Más idiomas
Más acciones
El objetivo de esta página es enseñar a los nuevos editores cómo editar técnicamente en ProleWiki, si no están familiarizados con MediaWiki.
¡Cada editor es libre de agregar (mejorar) a esta página!
Primero: lea nuestras pautas editoriales
Lea nuestras Directrices editoriales antes de empezar a editar, que le ayudarán a ponerse al día rápidamente con nuestros patrones de escritura. En la medida de lo posible, nos gusta armonizar la sensación de nuestras páginas para que se vean uniformes en lugar de adoptar el estilo de cada editor individual, y nuestras pautas ayudan con eso.
Entendiendo la interfaz de ProleWiki
ProleWiki utiliza la máscara Citizen para crear un tema de nuestro sitio web en el escritorio. Puedes cambiar tu tema en tus Preferencias si quieres usar otro.
El menú se encuentra a la izquierda y es un menú vertical. Revisaremos cada ícono y botón en ese menú. (imágenes de iconos que se agregarán en la guía)
¿Sabías? Puede escribir / en cualquier página para abrir el cuadro de búsqueda
Logo
El primer icono que comienza en la parte superior es el logotipo. Al hacer clic en él, volverá a la página de inicio de la instancia del idioma en la que se encuentra actualmente.
Buscar
El ícono de la lupa le permite buscar una página. Simplemente haga clic en él y aparecerá un cuadro de búsqueda en el medio de la pantalla, cerca de la parte superior. Escriba sus palabras clave y presione enter para buscar. A medida que escribe, las sugerencias deben completarse debajo del cuadro. La función de búsqueda es un poco difícil de manejar y, de forma predeterminada, solo buscará títulos de página. Si desea buscar contenido, debe hacer clic en "buscar en las páginas que contengan [palabra clave]".
A veces, es posible que no encuentre nada a pesar de que la página existe porque ProleWiki distingue entre mayúsculas y minúsculas. Si busca "karl marx", por ejemplo, la función no arrojará ningún resultado. Sin embargo, si busca a Karl Marx, encontrará su página.
Por eso es importante buscar exhaustivamente antes de crear una página nueva, para no crear duplicados.
Megamenú
Las tres líneas apiladas una encima de la otra son lo que comúnmente se llama un menú de hamburguesa. Al hacer clic en este botón se abrirá un megamenú. No revisaremos este megamenú, pero es probable que use mucho la primera columna (Navegación). Es probable que también use la columna "Contenido" para acceder a Ensayos y la Biblioteca.
Configuración del tema
En la parte inferior de la barra de navegación, primero tenemos un icono de engranaje. Estos son ajustes de tema: solo se aplicarán a este tema. Puede cambiar el tamaño de fuente, usar un tema oscuro para uso nocturno y encontrar otras configuraciones que puedan hacer que su experiencia de lectura sea más cómoda. Estos ajustes solo se aplican a usted.
Alertas
El ícono de la campana abre sus alertas. También recibe una insignia de notificación si algo cambia. Estas alertas solo le notificarán sobre cosas relacionadas con su cuenta, generalmente después de una acción de administración. Cuando se le agregue al grupo de confianza, por ejemplo, recibirá una alerta.
Avisos
El icono de bandeja de entrada/cajón abre su bandeja de entrada. Aquí es donde recibe notificaciones sobre su actividad en la wiki. Por ejemplo, si está viendo una página (consulte Lista de seguimiento) y alguien agrega un tema a la página de discusión, debería recibir un mensaje en su bandeja de entrada.
Cuenta
El último ícono, que muestra a una persona, es para la administración de su cuenta. Desde allí, puede acceder a varias de las páginas de su cuenta (Talk, Sandbox...) así como cambiar su Configuración (también llamada Preferencias).
Guía del editor visual
No recomendamos usar esto como un tutorial. En su lugar, debe usar esto como una guía de referencia cuando necesite hacer algo pero no sepa cómo hacerlo.
Creando una página
No puede crear páginas hasta que obtenga el rol de confianza. Para obtener más información, consulte la página Incorporación de editores.

Crear una página en MediaWiki es un poco complicado. La forma más fácil es "buscar" tu página.
Simplemente haga clic en el ícono de la lupa en la esquina superior izquierda y escriba el nombre que desea darle a su página. Si no existe (ejemplo aquí: Search Result), será llevado a la página de resultados de búsqueda donde debería ver algo como la captura de pantalla a la derecha.
Luego puede simplemente hacer clic en el enlace rojo debajo del cuadro de búsqueda para ir al editor y crear su página. Tu página no se creará (publicará) hasta que escribas algo en el editor y presiones "Guardar cambios" (en la esquina superior derecha, o Ctrl+S en tu teclado).
¡Recuerde que ProleWiki distingue entre mayúsculas y minúsculas! ¡Esto significa que Fidel Castro es una página diferente de Fidel castro! (Solo cambió la C en Castro, y puede ver que la primera página existe, pero la segunda no, el enlace está en rojo). Por este motivo, busque exhaustivamente en la wiki antes de crear una nueva página.
Para evitar ese problema, puede crear Redirecciones de una página a otra. Haga clic en el enlace para ir a esa parte de la guía.
Nuestra convención es normalmente "caso de oración". Consulte las Directrices editoriales.
Editando una página
Para comenzar a editar una página, dirígete a su URL y luego haz clic en el botón azul "Editar" en la esquina superior derecha. Si no ve el botón, puede deberse a dos motivos:
- La página está protegida contra ediciones (este es el caso de las páginas oficiales de ProleWiki)
- Usted no se ha identificado
Una vez que haga clic en el botón, accederá al editor visual, que es un editor WYSIWYG (lo que ve es lo que obtiene): funciona de manera muy similar a Google Docs o cualquier otro software de texto que use, completo con accesos directos.
Tenga en cuenta que ProleWiki no guarda borradores. Si no guarda sus ediciones antes de cerrar el editor, ¡desaparecerán por completo y no habrá forma de recuperarlas!
Formatear tu texto
En la parte superior de la página en el editor visual, debería ver la palabra Párrafo. Este es el estilo que se usa actualmente para lo que sea que estés escribiendo. Si hace clic en esa palabra, se abrirá un submenú con varios otros estilos que puede usar, como en Google Docs o Word.
Para usar un estilo, simplemente coloque el cursor en cualquier parte del "párrafo" que desea aplicar (los estilos se aplican a párrafos completos y no a palabras sueltas) y haga clic en el estilo que desea usar. Luego lo aplicará y debería ver el cambio en tiempo real en el editor.
Usando los encabezados correctamente
Puede utilizar títulos con Ctrl+2 hasta Ctrl+6, pasando de un Título a un subtítulo de quinta importancia. Tenga en cuenta que Ctrl+1 utilizará el estilo Título de la página, que diseñará su párrafo exactamente como el título de la página. Nunca usamos ese y no tenemos idea de cuál es su uso.
De todos modos, al editar debe usar encabezados tanto como sea posible. Sin embargo, tenga en cuenta que no debería haber ninguna razón para ir más allá del subtítulo 2 en la mayoría de los casos. Es decir, el hecho de que tenga 5 encabezados a su disposición no significa que necesite usarlos todos.
Los encabezados siguen una jerarquía, que puede ver en esta misma página, por ejemplo. Debe comenzar un capítulo con un Título (Ctrl+2), luego agregar un subtítulo 1 (Ctrl+3). Los subtítulos 2 están anidados dentro de los subtítulos 1, etc. O, en otras palabras, un subtítulo 3 nunca viene "antes" de un subtítulo 2.
Por supuesto, separas las secciones (o capítulos) con el título principal (ctrl+2).
Agregando fuentes
¡Camarada! Proporcione sus ediciones tanto como sea posible. ¡No hay tal cosa como demasiadas fuentes!
Para agregar una fuente usando el editor visual, primero debe colocar el cursor donde desea que aparezca la fuente. Se verá así.[1]
Luego, abra el menú "Citar" en la parte superior de la pantalla y seleccione una de nuestras plantillas: generalmente "Libro o artículo científico" o "Sitio web o artículo de periódico".
Haga clic en la plantilla adecuada y se abrirá un cuadro que le pedirá que complete algunos datos, como el año de publicación, el autor, el título, etc. No tiene que completar todo el cuadro, pero es recomendable completar tanto como sea posible los datos que pide la plantilla. Una vez que haya terminado, haga clic en Insertar en la esquina superior derecha.
Si bien verá la pequeña mención azul [1], no verá su referencia al final de su página si está agregando la primera cita. Eso es porque aún necesita insertar la Lista de referencia. Para hacer eso, haga clic en Insertar en el menú superior, luego en "Más" (con una flecha apuntando hacia abajo) en el menú que se abre, y luego en Lista de referencias (precedido por un icono de libro).
Finalmente, debe agregar un Título (Ctrl+2) y nombrarlo Referencias, justo encima de la lista que acaba de agregar (MediaWiki no lo hace de forma predeterminada).
Si hiciste todo correctamente, debería verse como en esta página: Fidel Castro. Tenga en cuenta que según nuestras Directrices editoriales, las referencias van al final de una página.
Reutilizando una fuente
A veces, es posible que deba reutilizar una fuente en una página. Simplemente puede hacerlo haciendo clic en Citar -> Reutilizar. Esto abrirá un cuadro con todas las fuentes agregadas hasta el momento, y simplemente puede hacer clic en la fuente que desea reutilizar.
Agregando notas
Las notas funcionan de manera muy similar a las referencias técnicamente y, de hecho, se consideran referencias. Para incluirlas, agrega la plantilla Cite -> Basic (Ctrl+Shift+K). Escriba su nota en el cuadro y luego escriba "nota" en la opción "Usar este grupo". Se verá así:[nota 1]
Para que aparezcan las notas, tendría que agregar una lista de Referencias (en la parte superior de la lista de referencias real que existe). Selecciónelo, haga clic en "editar" y luego agregue el grupo "nota". Luego, debe agregar un encabezado llamado Notas encima de la lista. En cuanto a la estructura de la página, las Notas deben ser el penúltimo encabezado, siendo Referencias el último encabezado de la página.
No usamos mucho las notas (es preferible agregar una fuente o un enlace interno, es decir, bluelink), pero pueden ser útiles en algunos casos.
Plantillas
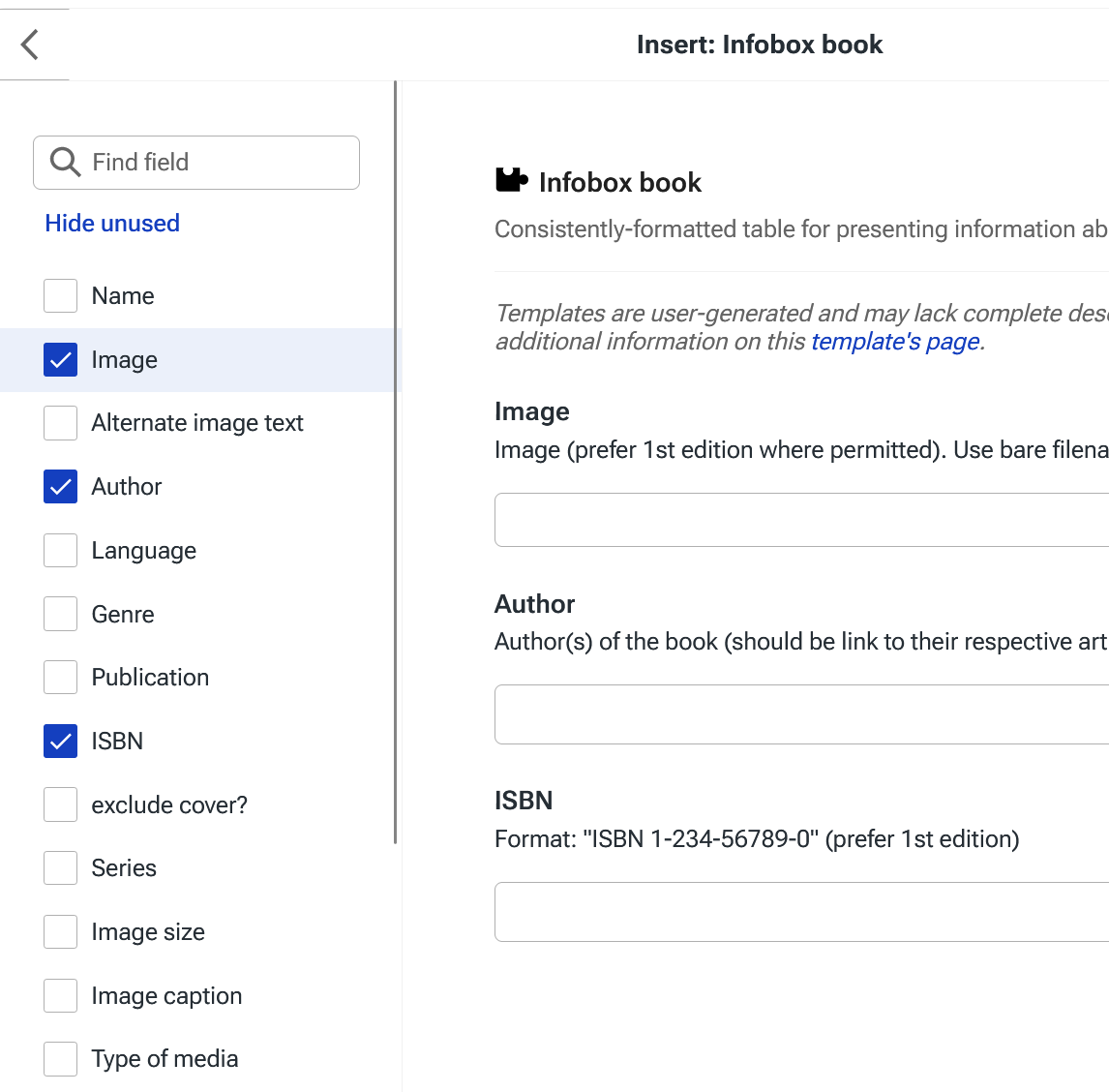
Que son las plantillas
Las plantillas son piezas específicas de código (MediaWiki) que hacen algo que podría necesitar, que generalmente es visual. Por ejemplo, los cuadros de información se basan en una plantilla. Algunas plantillas son muy específicas y otras son más generales. En el futuro, enumeraremos las Plantillas que puede usar.
Nuestras plantillas existentes se pueden encontrar buscando "Plantilla:" en la wiki (es un espacio de nombres como Biblioteca o Ensayos).
Incluir una plantilla en una página
Para usar una plantilla, la forma más fácil es escribir {{ mientras editas una página con el editor visual. Esto abrirá el cuadro de plantilla. desde allí, puede escribir el nombre de la plantilla que desea usar (por cierto, no usamos "Infobox", sino solo "Infobox País", "Infobox Persona", etc.).
Una vez que comience a escribir el nombre de la plantilla (recuerde que, como siempre, se distingue entre mayúsculas y minúsculas), aparecerá un menú desplegable para sugerir algunas plantillas. Haga clic en el que desee y, si eligió el correcto, debería ver parámetros en pantalla (ver captura de pantalla). Puede escribir la información relevante en estos parámetros y luego hacer clic en Guardar, y se importará su plantilla.
Para editar una plantilla, haga doble clic en ella.
Agregando más parámetros
Con algunas plantillas, verá parámetros adicionales que puede usar a la izquierda. Por ejemplo, en la captura de pantalla del cuadro de información del libro, puede elegir agregar la publicación, el idioma y especificar el tamaño de la imagen. Simplemente haga clic en las casillas de verificación a la izquierda para agregar el parámetro a la plantilla que está editando.
Usar una imagen en plantillas
Para las imágenes, escriba el nombre del archivo tal como existe en la wiki. Recuerde que cuando carga una imagen, se le pide que proporcione un nombre de archivo. Simplemente escriba el nombre tal como está; no es la URL o el nombre del archivo sin formato (con extensión), sino el que escribiste al cargar la imagen. También hay un menú desplegable de autocompletar que aparecerá una vez que comience a escribir.
Plantillas que usamos
- Infobox: Persona, película, empresa, país
- Para obras de biblioteca: Obra de biblioteca
- Puede cambiar el título mostrado escribiendo {{DISPLAYTITLE:su título aquí}}. No es una plantilla per se, así que cierre la ventana de la plantilla una vez que escriba los dos {.
Menú de página
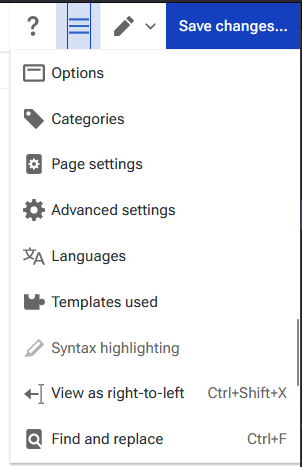
Un botón que aún no hemos visto es el menú colapsado en la parte superior derecha del editor visual (ver captura de pantalla).
Desde este menú, puede acceder a varias configuraciones "meta" (que se aplican a toda la página independientemente del contenido) que cubriremos a continuación:
Opciones
Lo lleva a un cuadro que muestra casi todas las siguientes opciones a continuación.
Categorías
Aquí es donde se agrega una categoría a una página. Las categorías se ven así: Categoría:Organizaciones imperialistas. Pueden ser útiles en algunos casos y las páginas deberían, en la medida de lo posible, estar categorizadas.
Para agregar una categoría a una página, simplemente comience a escribir. Recuerde que, una vez más, las categorías distinguen entre mayúsculas y minúsculas. Cuando empiece a escribir, debería aparecer un cuadro debajo del campo de entrada con sugerencias de categorías existentes. Simplemente haga clic en uno de ellos para validarlo o siga escribiendo para crear una categoría completamente nueva. Presiona enter para crear tu nueva categoría.
Las páginas pueden tener más de una categoría, así que simplemente repita el proceso para agregar otras categorías a una página.
Puede eliminar una categoría haciendo clic en su nombre en ese cuadro y luego en el icono de la papelera en el submenú que se abre.
En la medida de lo posible, ¡asegúrese de no crear categorías duplicadas!
Configuración de la página (redirecciones)
La configuración de la página es principalmente desde donde podrá crear redireccionamientos, aunque podría decirse que son más fáciles de hacer en el editor de código fuente (se necesitan menos clics).
Para crear una redirección, primero debe crear una nueva página. Por ejemplo, supongamos que desea redirigir China a República Popular China (nuestro nombre preferido para esta página, ya que ProleWiki usa el nombre completo de un país para titular su página). Esto significa que primero necesitaría crear la página de China y luego, sin agregar nada en el editor, ir a Configuración de la página.
Marque la casilla "redirigir esta página a" y luego comience a escribir "República Popular": la página correcta debería aparecer en un campo de autocompletar.
Haga clic en esa página para seleccionarla y luego haga clic en "Aplicar cambios". Finalmente, no olvides guardar tus ediciones y confirmarlas. A partir de ahora, la página de China redirigirá a las personas automáticamente a la República Popular China.
Configuración avanzada
Normalmente no necesita cambiar esta configuración. Puede marcar esta página como noindex para los motores de búsqueda, lo que significa que no debería aparecer en Google si lo hace (activado de manera predeterminada), y puede mostrar una pestaña en esta página para agregar una nueva sección, que en este momento esta guía no cubre.
Ambos deben estar en la configuración "predeterminada", pero puede rechazar la indexación de sus ensayos si lo desea.
Idiomas
Para agregar una página en otro idioma (lo que hace que sea fácilmente accesible desde una instancia de idioma a otra), debe usar el editor de código fuente por ahora. (Para ser agregado).
Plantillas utilizadas
Esta configuración muestra qué plantillas se utilizan en la página. A veces puede ser útil en páginas grandes saber qué plantillas se están utilizando, pero esto es principalmente por razones de depuración. Aquí no es desde donde se agrega una plantilla: consulte Uso de plantillas.
Ver de derecha a izquierda
Buscar y reemplazar
Se puede acceder a Buscar y reemplazar mediante el atajo ctrl+F. Aparecerá un menú en la parte superior de la página. Se explica por sí mismo, puede decidir buscar solo una cadena de texto o también reemplazarla si escribe algo en el campo "Reemplazar". También tiene opciones para hacer coincidir mayúsculas y minúsculas (por ejemplo, buscar solo PALABRA CLAVE y no Palabra clave), usar código de expresiones regulares (regex), buscar palabras completas o ignorar signos diacríticos.
Guardando tus ediciones
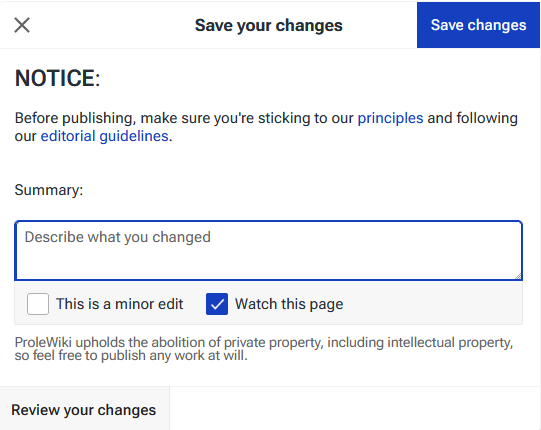
Una vez que haya terminado con su edición y haga clic en "Guardar cambios", podrá completar el resumen de edición. Puedes ver cómo se ve a la derecha.
Al editar el resumen, debe observar tres cosas:
- Escribir el resumen en sí
- Marcando la casilla de "edición menor"
- Marcando la casilla "ver esta página".
En el resumen, debe ser conciso pero exhaustivo. Explique brevemente todos los cambios que incorporó a la página de manera que ayude a otros editores a ver lo que editó de un vistazo.
Puede marcar el cuadro de edición menor si lo desea; no hay una regla estricta sobre esto, pero generalmente reservamos la mención de edición menor para el trabajo de mantenimiento: corrección de errores tipográficos y gramática, en su mayoría.
Finalmente, puede optar por comenzar ver esta página. Consulte el Lista de seguimiento en esta guía.
Para dejar de ver una página, puede abrir su perfil de usuario en la parte inferior izquierda de la pantalla y hacer clic en "Lista de seguimiento".
Crear un ensayo
Comprender los espacios de nombres
Los espacios de nombres son una particularidad de MediaWiki, pero no son difíciles de entender.
Hablamos de la página Special:RecentChanges justo antes. El carácter de dos puntos (:) indica que Especial es un espacio de nombres. Después de los dos puntos está el nombre de la página.
En ProleWiki, usamos el espacio de nombres ProleWiki: para todo lo que es oficial o relacionado con el wiki en sí. También tenemos el espacio de nombres Ensayo:, como habrás adivinado, y finalmente veremos el espacio de nombres Biblioteca: en la siguiente sección.
Los espacios de nombres nos ayudan a clasificar previamente las páginas correctamente. También le permiten saber de qué trata o se relaciona una página de un vistazo.
Creación del ensayo en sí
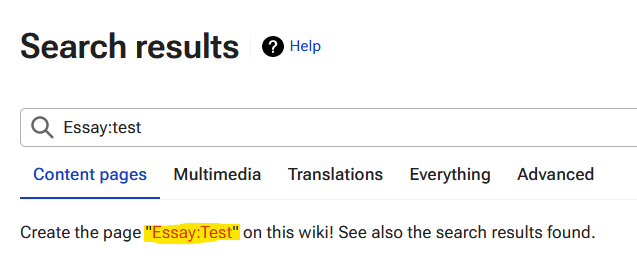
Para crear un ensayo, tendría que agregar el espacio de nombres Ensayo: a una página.
Pero, ¿cómo se "agrega" un espacio de nombres? Bueno, tienes que crear tu página (como crearías un artículo normal) y agregar el espacio de nombres tú mismo, como en la imagen de la derecha. Luego haga clic en el enlace rojo, que está resaltado en la captura de pantalla.
¡Una vez más, no olvide que ProleWiki distingue entre mayúsculas y minúsculas! No se olvide de escribir Ensayo y no ensayo (aunque normalmente, el software debe poner automáticamente en mayúscula la primera letra de una nueva página).
Escribiendo tu ensayo
Los ensayos tienen un formato muy libre y casi todo está permitido (la única regla general es no escribir nada que pueda dañar a ProleWiki). A diferencia de los artículos, ¡puedes escribir un ensayo sobre lo que quieras de cualquier manera o forma que quieras! Son "tus" ensayos y nadie más los editará.
De lo contrario, escribiría un ensayo exactamente de la misma manera que editaría una página; consulte la sección Editor visual para obtener más ayuda.
Agregar su ensayo a la sección Ensayos
Finalmente, una vez que su ensayo esté escrito y publicado, debe agregarlo a la sección Ensayos. Es un proceso un poco complicado, pero una vez que lo domines, podrás hacerlo en poco tiempo.
Primero, edite la sección Lista de obras. Agregamos los nombres de los autores en orden alfabético (A-Z), así que desplácese hacia abajo hasta donde aparecería su fila en la tabla.
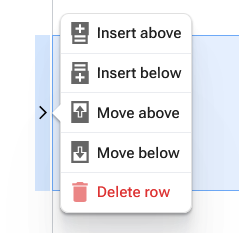
Haga clic en la fila de arriba donde estaría el suyo (si su nombre es Cwal, por ejemplo, agregaría su fila debajo de CriticalResist, ya que Cw está después de Cr en orden alfabético) y luego haga clic en la pequeña flecha que aparece (consulte la imagen de la derecha).
Luego, haz clic izquierdo en "Insertar debajo" para agregar una nueva fila.
Haga doble clic en la nueva fila para comenzar a escribir en ella. Primero, agregue su nombre de usuario en la primera columna. Luego seleccione su nombre de usuario en su totalidad y presione Ctrl+K en su teclado para abrir el cuadro de enlace. Vincule su nombre de usuario a su página; simplemente puede escribir Camarada: seguido de las primeras letras de su nombre de usuario y debería encontrarlo automáticamente.
Presiona enter para confirmar el enlace.
Haga doble clic en la segunda columna y agregue una lista de viñetas. La encontrará en la parte superior del editor visual, entre "Citar" e "Insertar". También debería poder escribir un asterisco (*) y presionar espacio, debería formatearse automáticamente en una lista de viñetas.
Escriba el nombre de su ensayo (preferiblemente en cursiva) en esa lista de viñetas. Luego vincúlelo seleccionando el título de su ensayo, presionando ctrl+k y escribiendo Ensayo: el nombre de su ensayo. El cuadro debería encontrarlo automáticamente, pero si no lo hace, también puede pegar la URL completa en el cuadro.
Finalmente, guarde sus cambios en la página y ¡listo!
Agregar obras a la Biblioteca
Artículo principal: ProleWiki:Guía del usuario/Biblioteca
¡Este apartado se encuentra obsoleto! Consulte el artículo principal anterior sobre cómo utilizar la nueva biblioteca.
Agregar obras a la biblioteca funciona de manera muy similar a agregar un ensayo. Tienes que buscar el espacio de nombres seguido del título del libro (ejemplo: Biblioteca:Valor, precio y beneficio) y luego, una vez que hayas agregado el libro en su propia página y guardado tus ediciones, ve a la página Biblioteca y edítela.
En la página de la biblioteca, debe agregar el autor (si aún no está allí) en la categoría correcta (Obras complementarias u Obras no socialistas. También tenemos una sección para Transcripciones y Entrevistas si está agregando eso. No agregue autores a nuestros Trabajos Principales, es una sección especial). Los autores no están ordenados de ninguna manera, así que siéntete libre de agregar un autor al final de la lista.
Luego agregue el trabajo debajo del autor. Al igual que los ensayos, simplemente escriba el nombre del trabajo, luego selecciónelo por completo y presione Ctrl + K para que aparezca el cuadro de enlace. Pegue la URL completa en el libro y presione Intro para guardar el enlace.
¡No tienes que agregar un libro completo a la vez! Definitivamente puedes hacerlo poco a poco.
Agregar capítulos (subpáginas)
Una cosa que hacemos a veces con libros especialmente grandes, como El Capital, es separar los capítulos en su propia página. Esto se parece a Biblioteca:Capital, vol. I/La producción de plusvalía absoluta. El símbolo de barra inclinada / denota una subpágina, es decir, una página dentro de una página (La producción de plusvalía absoluta se encuentra dentro del Capital, vol. I).
Agregar una subpágina es exactamente como crear una nueva página. Sin embargo, la forma más fácil de hacerlo es ir a la página principal, p. Biblioteca:Capital, vol. I, y luego agregue
/La_producción_de_plusvalia_absoluta
A la propia URL en su navegador. Tenga en cuenta que los espacios deben reemplazarse por caracteres de subrayado _.
Agregando una tabla de contenidos
Con las subpáginas viene una tabla de contenidos. Esto utiliza la plantilla CITOC (ver Uso de plantillas en esta guía).
(se agregarán más en esta sección pronto)
Subir y usar imágenes
Nota: no podrá subir imágenes hasta que reciba el rol de confianza. Consulte la página Incorporación de editores para obtener más información.
Hay dos formas de subir imágenes.
Método 1: desde la página Cargar
Hay una página desde donde subir sus archivos.
Seleccione un archivo de su computadora en el campo Nombre de archivo fuente.
El nombre de archivo de destino es el aspecto que tendrá su nombre en ProleWiki. Automáticamente llenará ese campo basado en su nombre de archivo.
El resumen es una breve explicación de lo que representa su imagen o lo que es el documento que carga.
Una vez que haya subido su imagen, siga el Método 2 para saber cómo incluirla en una página.
Método 2: desde el editor visual
Este es el método más fácil ya que, en la mayoría de los casos, probablemente esté subiendo una imagen mientras edita.
Desde el editor visual, haga clic en Insertar en el menú superior y luego elija la primera opción: Imágenes y medios.
Se abrirá un cuadro que mostrará tus últimas cargas. Si usó el método 1, así es como encontraría la imagen que cargó e insertaría en la página: simplemente haga clic en ella, luego haga clic en Usar esta imagen en la esquina superior derecha de la caja. Luego será llevado a una tercera pantalla para escribir un título y proporcionar texto alternativo. Siempre debe completar el texto alternativo para nuestros compañeros discapacitados.
Si primero necesita subir la imagen, una vez que abra el cuadro Imágenes y medios, haga clic en la pestaña Cargar cerca de la parte superior de esa ventana. Podrá seleccionar un archivo desde su dispositivo. Luego, haga clic en "Este es un producto del trabajo humano" (para la historia, no podemos deshacernos de este descargo de responsabilidad que por defecto dice "Confirmo que tengo los derechos para usar esta imagen"). Luego, pasará por el mismo proceso descrito en el último párrafo, donde podrá completar la información de su imagen.
El título es importante ya que se muestra debajo de la imagen y ayuda a explicar qué es exactamente la imagen. Si carga un gráfico de datos, por ejemplo, es una buena práctica proporcionar un título para explicar lo que muestra el gráfico.
Mejores prácticas (por favor siguelas)
Recuerde que debemos ser accesibles para las personas con discapacidades y otros impedimentos. Por ese motivo, asigne a su archivo un nombre claro y preciso (y no asbjsfjbgfabrhb_final_final.jpeg) que represente el documento. Esto se usará como su texto alt en la página del archivo.
No es necesario que complete el resumen, ya que no lo usamos (aunque es una buena práctica escribir de qué se trata la imagen, por ejemplo, qué representa, de manera concisa), pero por favor ¡titule sus imágenes una vez las agregas a una página! También complete el texto alternativo cuando agregue una imagen a una página: simplemente puede copiar el título y pegarlo en el campo de texto alternativo.
Dar formato a una imagen en el editor
Una vez que haya agregado su imagen mientras edita una página, puede formatearla un poco.
En el editor visual, seleccionando y arrastrando la esquina inferior izquierda de la imagen, puedes cambiar su tamaño.
Al hacer clic en la imagen y seleccionar la pestaña Editar, puede formatearla un poco más: alinearla a la izquierda, al centro o a la derecha (la derecha está seleccionada de forma predeterminada), envolviendo el texto a su alrededor y seleccionando cómo se muestra la imagen (la miniatura está seleccionada de forma predeterminada). Si cambia el formato a Sin marco (frameless), por ejemplo, puede alinear una imagen en el centro de la página entre dos párrafos:
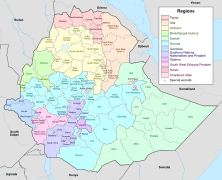
Finalmente, también puede arrastrar su imagen a otro lugar del artículo simplemente arrastrándola y soltándola. Aparecerá una línea entre los párrafos para mostrarle dónde se alineará la parte superior de su imagen. ¿Suena confuso? No te preocupes, la primera vez que lo hagas lo conseguirás enseguida.
Tenga en cuenta que normalmente mantenemos la alineación predeterminada en las imágenes según nuestras convenciones (miniatura, alineado a la derecha, ajuste de texto activado). Puede cambiar esta alineación a su gusto en Ensayos, pero no en artículos.
Usr de páginas de conversación/discusión

Todas los wikis vienen con una plantilla para las páginas de discusión por defecto. Son fáciles de acceder: al ver cualquier página, debe encontrar un botón "Discusión" en la parte superior derecha (ver captura de pantalla).
Luego será llevado a la página de Discusión para esta página específica, donde puede agregar un tema o explorar los existentes.
Tenga en cuenta que nuestras páginas de discusión tienen algunos errores en el diseño Citizen. Para resolver ese problema, puede hacer clic en "Vista móvil" en el pie de página cuando use las páginas de discusión. Estamos trabajando para solucionarlos.
Si desea agregar un tema, solo necesita ingresar el nombre del hilo y el primer mensaje: la estructura es como un hilo de foro.
¡Siéntete libre de usar las páginas de discusión! Están aquí para ayudarlo a comunicarse con otros editores, así que no lo dude.
Las páginas de discusión están disponibles en todas partes, incluso en las páginas de los usuarios, así como en las páginas oficiales protegidas de ProleWiki (como nuestras directrices editoriales). Normalmente son de libre acceso con permisos de lectura/escritura para todos los editores, independientemente del rol de confianza.
Las páginas especiales
Las páginas especiales se pueden encontrar aquí: Especial:PáginasEspeciales. No están relacionados con el wiki en sí, sino con su mantenimiento y administración.
Revisamos rápidamente algunas páginas especiales en esta sección que pueden resultarle interesantes en su trabajo como editor.
La Asamblea
Creamos una página Asamblea para que los editores hablen entre ellos y envíen anuncios de la administración. Siéntase libre de usarlo si tiene una pregunta que afecta a todo el Wiki.
Página de Sandbox
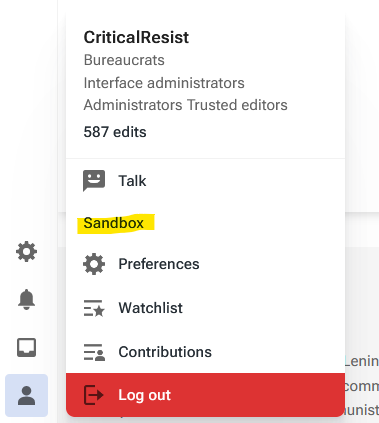
Tu página de sandbox es una página especial que se usa para probar lo que quieras. A la mayoría de los editores les gusta usarlo para guardar borradores en los que están trabajando hasta que estén listos para ser publicados en una página real, ya que MediaWiki no guarda borradores de páginas.
Para acceder a su sandbox, la forma más fácil es abrir su perfil en la parte inferior izquierda y hacer clic en "Sandbox" (como se muestra en la imagen de la derecha).
Usa esa página como quieras; puedes editarlo como quieras (para probar plantillas, formatear o guardar tus borradores) sin afectar al resto del sitio si estropeas algo.
Cambios recientes
Cambios recientes es la página en la que puedes pasar la mayor parte de tu tiempo. Muestra rápidamente los cambios recientes que tuvieron lugar en la wiki. Es útil para mantenerse al día con los acontecimientos de la wiki.
Lista de seguimiento
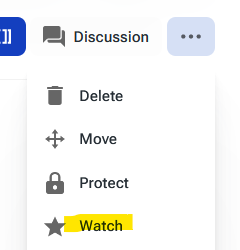
Puede colocar "cualquier" página en la wiki (literalmente cualquier página) en su lista de seguimiento. Se puede acceder a su lista de seguimiento aquí: Seguimiento (o desde el ícono de la cuenta en la parte inferior izquierda, debajo de la zona de pruebas). Desde esa página, también puede eliminar cualquier página vista.
Su lista de seguimiento le enviará una notificación (también en la parte inferior izquierda, en el icono de la bandeja de entrada) cada vez que se realice una modificación en una página que está siguiendo (Vigilando). También pondrá su nombre en negrita en la página de Cambios recientes.
Para comenzar a seguir una página, vaya a la página que desee, haga clic en los tres puntos pequeños en la esquina superior derecha y luego haga clic en Vigilar (con el icono de estrella).
Páginas requeridas
Es interesante conocer Páginas requeridas. Son páginas que están enlazadas en otras páginas pero que aún no existen (los enlaces X mencionan entre paréntesis). Por lo tanto, se requiere porque claramente se vincula a muchos.
Estas son páginas que vale la pena crear y llenar, y las páginas requeridas son siempre un buen lugar para volver si está buscando inspiración o no sabes sobre qué escribir.
Consejo: si aún no es un editor de confianza, ¡puede pedirle a otros editores que creen una página para usted! Ya sea en la Asamblea o en Discord.
Tabla de referencia de accesos directos
Encontrará todos los accesos directos disponibles al editar simplemente haciendo clic en el ? en la parte superior derecha del editor visual y luego haciendo clic en "Métodos abreviados de teclado"
- ↑ ejemplo de nota
